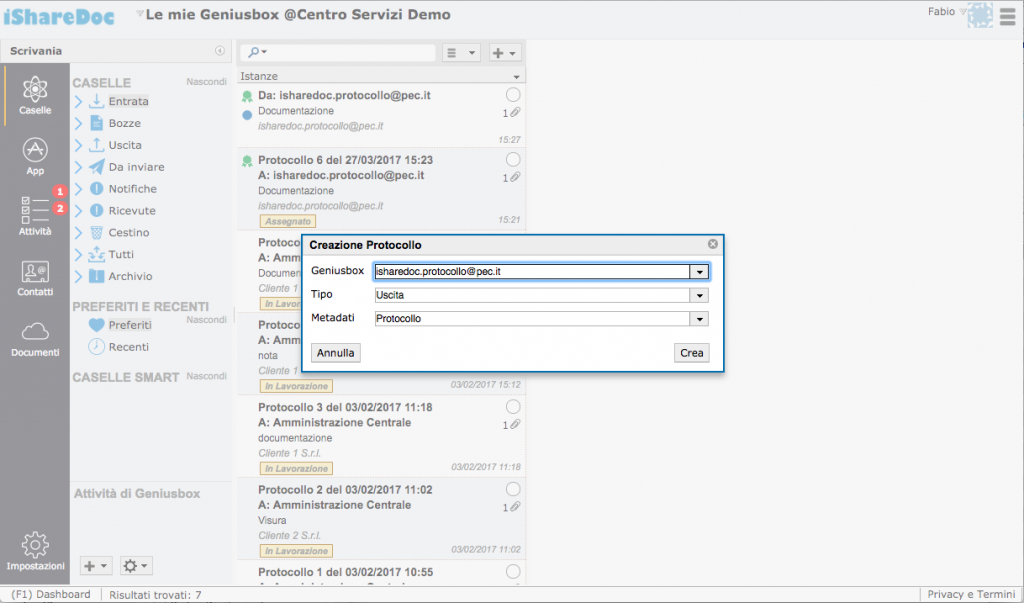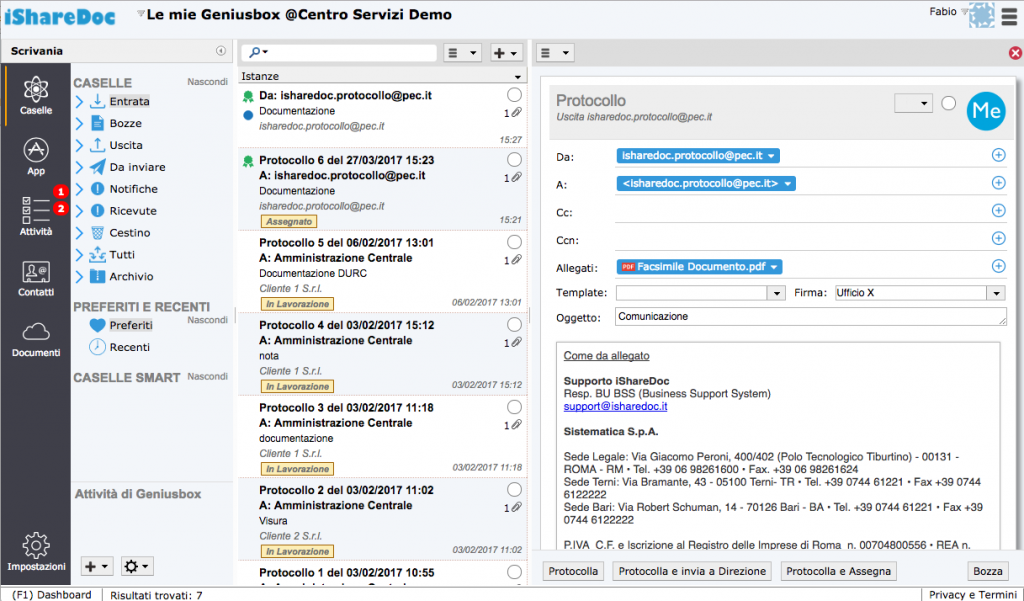La compilazione di un messaggio iShareDoc è molto semplice perché è simile alla compilazione di un messaggio di posta elettronica tradizionale.
Per creare un nuovo messaggio è necessario posizionarsi nelle caselle della scrivania e premere il bottone “+”, situato sopra la griglia che elenca i messaggi. Dopo aver selezionato “+” sarà mostrato l’elenco delle tipologie di messaggi che l’utente può creare. Alla selezione del tipo di messaggio si aprirà una dialog in cui indicare:
- Geniusbox: casella in cui registrare il messaggio
- Tipo: è possibile indicare se il messaggio è in uscita oppure in ingresso. Per i messaggi di posta elettronica sarà possibile indicare solamente messaggi in uscita, mentre per i messaggi cartacei è possibile indicare anche messaggi in entrata.
- Metadati: che stabilisce il set di metadati da associare al messaggio
Nuova istanza
Premendo il bottone Crea sarà mostrata la maschera vuota in cui inserire i dati del messaggio.
Tale maschera sarà strutturata in due sezioni:
- Sezione messaggio
- Sezione metadati del messaggio
Nella sezione del messaggio sono previsti tutti i campi tipici della posta elettronica:
Da: mittente
A: destinatario/i
Cc: destinatario/i in copia conoscenza
Allegati: clickando su + si apre una dialog denominata “caricamento file” da cui è possibile selezionare il/i documento/i da allegare dal desktop del pc, da iShareDoc stesso o direttamente da scanner, specificando anche il “tipo” di allegato nell’apposito menu a tendina (documento, ordine, offerta)
Casella di testo: in cui digitare il testo dell’oggetto del messaggio con tutte le varie opzioni di formattazione
Nella sezione metadati saranno presenti una serie di campi opzionali che iShareDoc mette a disposizione per classificare, gestire permessi aggiuntivi ed attributi dinamici utilizzabili dal motore di workflow:
Autore: l’ufficio o organizzazione che ha creato il messaggio
Riferimenti: clickando su + è possibile selezionare dalla dialog un eventuale messaggio precedentemente protocollato che si vuole segnalare come attinente al messaggio che si sta protocollando in quel momento
Classificazione: clickando su + si apre una dialog denominata “Ricerca e seleziona titolario” in cui si va a selezionare la risorsa cloud relativa al messaggio che si sta compilando
Riservatezza: nel menù a tendina è possibile riservare il messaggio che si sta compilando solo a determinati destinatari (Ufficio del Personale, Amministrazione); in tal modo, una volta completato il messaggio, nè il testo, nè l’allegato del saranno visibili ad utenti diversi da quelli indicati.
Tag: in cui è possibile inserire un’etichetta, un identificatore relativo al messaggio
Note: in cui è possibile annotare qualunque cosa possa essere utile a chi consulterà il messaggio
Prot. mittente: in cui è possibile inserire il numero di protocollo del mittente del documento pervenuto, che è riportato (ove presente) all’interno dell’allegato
Data Prot. Mitt.: la data in cui il documento del mittente è stato protocollato
Data e ora di arrivo: la data e l’ora in cui il documento in allegato è pervenuto
Data documentazione: la data in cui il documento in allegato è stato prodotto
Tipologia di documentazione: qui nel menù a tendina si può scegliere tra numerose diverse opzioni per specificare il contenuto dell’allegato (Comunicazione, Ordine, Fattura, Contratto ecc…)
Modalità di trasmissione: qui si può specificare il modo in cui il documento in allegato è pervenuto (posta prioritaria, raccomandata, email ecc..)
I messaggi possono essere salvati in bozza, revisionati, cancellati ed inviati.
Sarà inoltre possibile effettuare tutti i passaggi di stato previsti nella configurazione del workflow associato, come ad esempio sarà possibile effettuare la protocollazione, l’assegnazione ad utenti ed uffici, ecc..
Per effettuare la protocollazione si clicca sul tasto “Protocolla” e al messaggio viene assegnato automaticamente un numero identificativo (numero di protocollo), a questo punto possiamo:
cliccare su “Completa” se si ritiene che il messaggio sia concluso oppure selezionare “Assegna” se si vuole che il messaggio sia notificato via mail a determinati uffici, organizzazioni o utenti. In alternativa si può cliccare direttamente sul tasto “Protocolla e assegna” che effettua contemporaneamente le 2 operazioni, ovviamente previa conferma di tale operazione.
Una volta che il messaggio sarà assegnato, nella parte in alto a destra dello schermo accanto alle iniziali dell’utente, vi è un menù contrassegnato da tre linee orizzontali in cui saranno presenti le notifiche che segnalano che uno o piu messaggi sono stati assegnati al nostro ufficio.
Successivamente alla creazione del messaggio, la maschera mostrerà due sezioni aggiuntive che saranno valorizzate dal motore di workflow:
- Sezione assegnazioni (parte inferiore del messaggio)
- Sezione social (che si trova in una sezione apposita alla destra del messaggio protocollato)
In tali sezioni saranno mostrate rispettivamente le attività di assegnazioni effettuate dall’utente o dal workflow ed il dettaglio delle attività social che sono state effettuate dalle persone ed uffici per la lavorazione del messaggio attraverso il workflow.
Nella sezione “social” , nel campo denominato “Post” è possibile inserire del testo e/o aggiungere nuovi allegati selezionando + (si aprirà la dialog “Caricamento file”); se selezioniamo “Pubblica” il testo e l’allegato/i saranno visibili agli uffici, le organizzazioni o gli utenti, se selezioniamo “Pubblica Attività” si aprirà una dialog denominata “Nuova Attività” in cui possiamo inserire tutti i dati della nuova attività che andremo ad assegnare (Nome attività, proprietario, in carico a, scadenza).
Tramite il menù a tendina contrassegnato da tre linee orizzontali, che si trova in alto a sinistra sopra il numero identificativo del protocollo, possiamo acedere ad alcune informazioni quali “informazioni generali” e “storico modifiche” in cui troviamo tutti i dati del messaggio (il nome dell’utente che ha creato e/o modificato il messaggio, la data di creazione e delle eventuali modifiche, lo stato del protocollo e lo stato di workflow ecc..)
Una volta completato e protocollato il messaggio, tramite il tasto “Azioni”, che si trova alla destra del succitato menù contraddistinto dalle tre linee orizzontali, possiamo accedere ad un altro menù a tendina ed eseguire diverse azioni:
Rispondi: con questa funzione è possibile creare un messaggio di risposta ad un messaggio con un determinato mittente includendo eventualmente autore, allegati e cartelle nella dialog “Conferma risposta”. Una volta completati tutti i dati, eventualmente aggiungendo nuovi allegati, è possibile protocollare ed eventualmente assegnare il messaggio.
Rispondi a tutt: questa funzione è la medesima di quella sopracitata e viene utilizzata nel caso in cui i destinatari del messaggio siano più di uno.
Inoltra: con questa funzione è possibile creare un nuovo messaggio di “inoltro” a nuovi destinatari , confermando eventualmente allegati, autore o cartelle nella finestra di dialog “conferma inoltro” oppure inserendone o aggiungendone di nuovi. Una volta completati tutti i dati sarà possibile protocollare ed eventualmente assegnare il nuovo messaggio appena creato.
Riscontro: con questa funzione è possibile creare un messaggio in cui è presente contemporaneamente sia il messaggio originale già protocollato sia il nuovo con il mittente e il destinatario invertiti confermando eventualmente dalla dialog “Conferma riscontro” l’autore, gli allegati e le cartelle. Una volta completati tutti i dati editabili è possibile protocollare ed eventualmente assegnare il messaggio
Duplica: con questa funzione è possibile creare un nuovo messaggio con un nuovo numero identificativo che abbia gli stessi mittenti e destinatari del precedente scegliendo anche se includere lo stesso autore e gli stessi allegati. In ogni modo una volta “duplicato” il messaggio è possibile modificare tutti i campi editabili (mittente, destinatari, oggetto, allegati, date ecc..) prima di protocollare ed eventualmente assegnare il messaggio.
Associa: con questa funzione è possibile associare il messaggio ad un altro messaggio precedentemente protocollato che andremo a ricercare tramite il tasto + che si troverà vicino a “messaggio” nella dialog “Associazione”
Resoconto per email: con questa funzione è possibile, tramite la dialog “invia e-mail”, inviare una mail a diversi destinatari contenendo gli allegati del messaggio ed eventuali note.
Fascicola allegati: con questa funzione è possibile archiviare gli allegati in una determinata cartella tramite la dialog “Fascicolazione allegati” selezionando prima il tasto “Incolla tutti” e successivamente “Fascicola”.
Fascicola Istanza: con questa funzione è possibile archiviare l’istanza in una determinata cartella tramite la dialog “Fascicolazione istanza” e selezionando prima la destinazione in cui inserirla tramite il tasto “seleziona” e successivamente “crea”, inserendo eventualmente delle note nel campo editabile
Stampa: con questa funzione è possibile stampare in formato cartaceo o su file il messaggio protocollato mediante la dialog ” Opzioni stampa”, includendo eventualmente Metadati, Assegnazioni e Social; selezionando il tasto “Anteprima” saremo indirizzati ad un’altra dialog denominata “Stampa” in cui, dopo aver selezionato la stampante di riferimento, le proprietà della stampante, il numero di copie ed eventualmente selezionando “stampa su file” (se non si vuole stampare in formato cartaceo), con il tasto “Ok” la pagina verrà stampata.
Report (PDF): con questa funzione è possibile, tramite una dialog aprire il messaggio protocollato in formato PDF ed eventualmente salvarlo in una determinata destinazione e/o stamparlo.
Stampa etichetta: con questa funzione è possibile stampare l’etichetta del messaggio protocollato, configurando la stampante di riferimento.
Abilita modifiche campo mittente: con questa funzione è possibile abilitare il campo “mittente” in modo da poterlo sostituire con un altro.
Cambia in Ingresso: con funzione è possibile cambiare il messaggio protocollato da Messaggio in “Uscita” ad “Ingresso”
Cambia in Uscita: con funzione è possibile cambiare il messaggio protocollato da Messaggio in “Ingresso” ad “Uscita”
Crea istanze da allegati: Con questa funzione è possibile creare una nuova istanza partendo dall’allegato di un messaggio protocollato
Workflow: con questa operazione è possibile visualizzare l’esecuzione del workflow su un grafico all’interno della maschera “Visualizzazione esecuzione” (selezionando visualizza workflow); inoltre, selezionando “cambia esecuzione workflow” è possibile interrompere il workflow salvandolo in bozza , interromperlo e terminarlo oppure sospenderlo (selezionando rispettivamente “Interrompi in bozza”, “Interrompi e termina” e “Sospendi”. E’ inoltre possibile cambiare i metadati del workflow selezionando il tasto “Cambia metadati con…”
Dettaglio creazione istanza