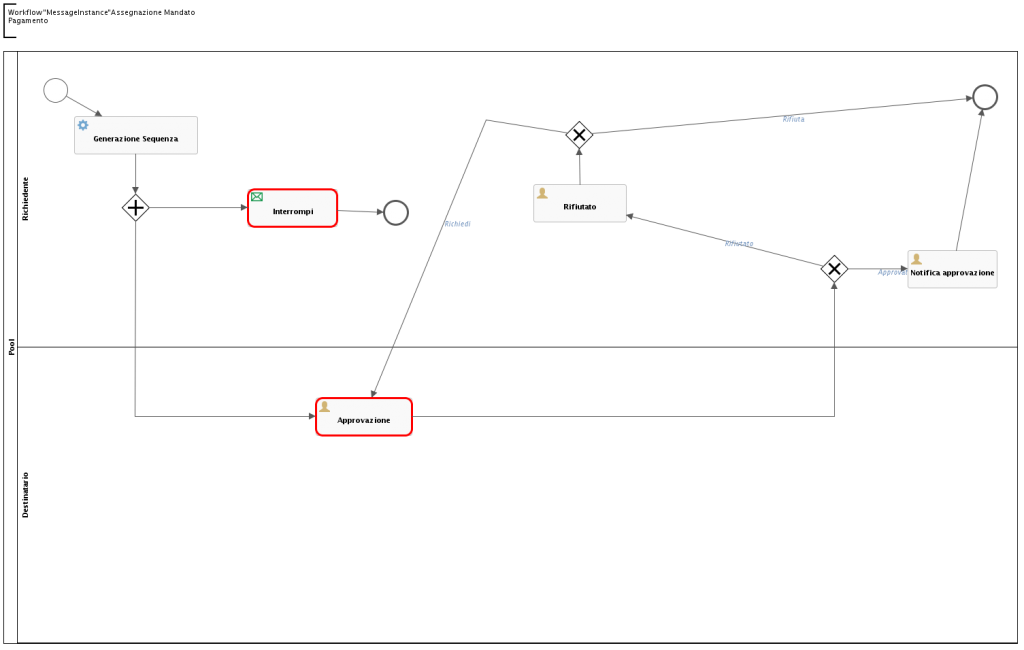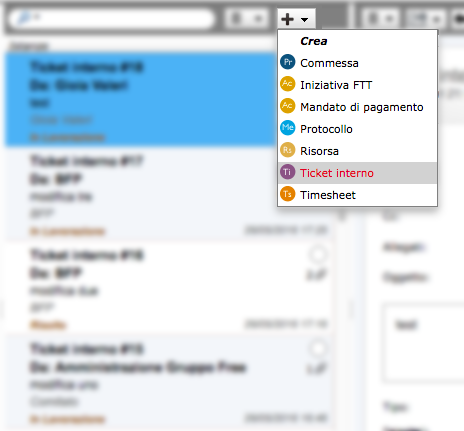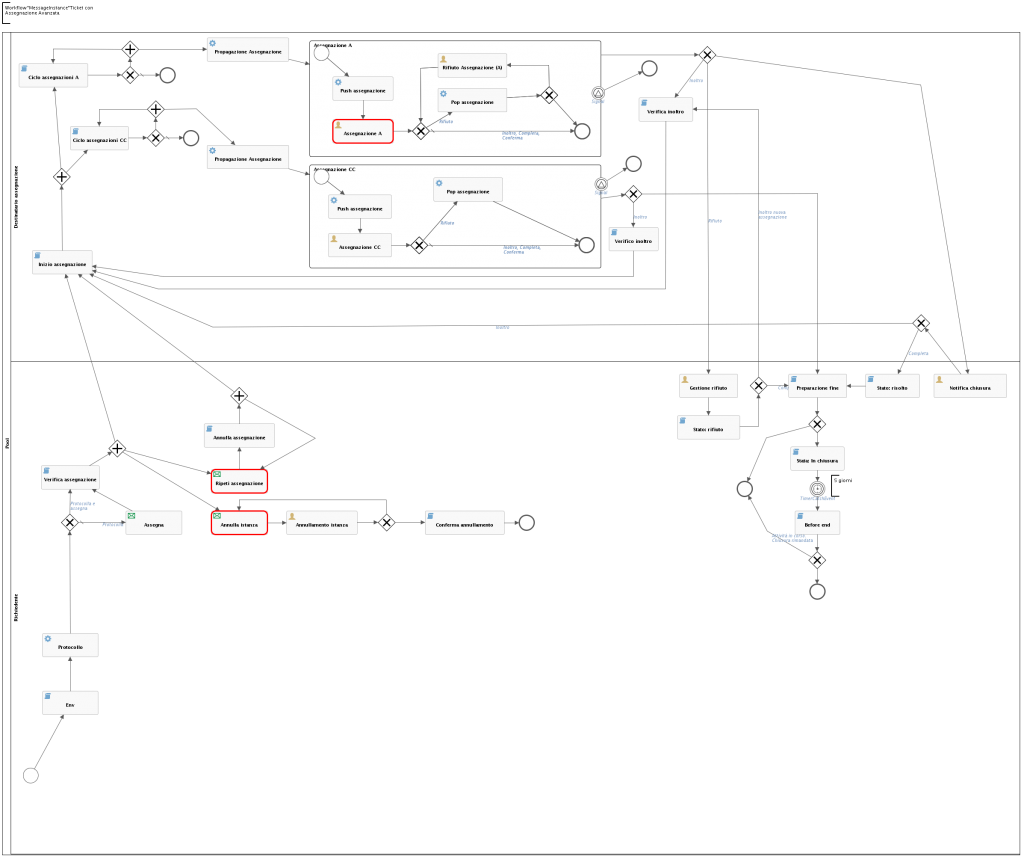Procedure Operative GruppoFree
1.Introduzione
Questa guida fornisce una spiegazione di tutte le funzionalità di iShareDoc destinate all’utilizzatore finale.
1.3.Panoramica Scrivania Virtuale
Attività da fare
Gli operatori del sistema possono consultare le attività da fare attraverso le sezioni Mie attività->Da completare oppure Tutte le attività->Da completare all’interno della scrivania virtuale.
L’operatore può modificare le attività da fare impostando una data di scadenza oppure assegnarla ad altro utente.
Tra le azioni da fare, l’operatore può rifiutare la richiesta oppure segnalare la risoluzione o assegnare al altri uffici.
2.Procedure Operative
Questo capito descrive le procedure operative per l’utilizzo del Protocollo Informatico per l’Ordine dei Dottori Commercialisti e degli Esperti Contabili di Roma.
2.1.Workflow Mandato Pagamento
Descrizione generale
Il workflow Mandato Pagamento consente al richiedente di inoltrare una richiesta di autorizzazione di pagamento a Ufficio Tesoreria. L’ufficio tesoreria riceve una attività da fare che troverà nella propria scrivania virtuale con il dettaglio della richiesta. La richiesta potrà essere eseguita oppure rifiutata, nel primo caso sarà notificato il mittente con una attività di Notifica approvazione, mentre nel secondo caso sarà notificato tramite una attività di Rifiuto.
Disegno del processo
Il diagramma BPMN evidenzia il flusso di lavoro del workflow Mandato pagamento. Tra i passi principali abbiamo le seguenti attività:
- Creazione istanza
- Approvazione
- Rifiuto
- Notifica approvazione
Riferimenti
Panoramica generale utilizzo scrivania virtuale: http://docs.keyworks.it/panoramica-scrivania-virtuale/
Creazione istanza
Per creare un ticket dal menù di creazione selezionare la voce Mandato di pagamento.
Valorizzare i seguenti dati obbligatori:
- Azienda da cui disporre
- Beneficiario
- Data esecuzione
- Importo
- Causale
La richiesta può essere salvata in bozza oppure inviata a Ufficio Tesoreria mediante il bottone Richiedi approvazione.
Con l’invio della richiesta il motore di workflow creerà una attività da fare denominata Approvazione per Ufficio Tesoreria.
Lavorazione della richiesta (Attività “Approvazione”)
Questa attività viene creata per l’Ufficio tesoreria per eseguire un pagamento.
Tra le azioni da fare, l’operatore può rifiutare la richiesta oppure approvarla.
Premendo il bottone Rifiuto, il motore di workflow crea una attività di Rifiuto per il richiedente della richiesta.
Premendo il bottone Approva, il motore di workflow crea una attività di Notifica approvazione per il richiedente della richiesta, tale azione costituisce una conferma dell’avvenuto pagamento.
Gestione rifiuto (attività “Rifiuto”)
Questa attività viene creata per l’originatole del mandato quando la richiesta viene rifiutata.
In questa attività è possibile risottomettere la richiesta oppure completare il workflow.
Notifica chiusura (attività “Notifica approvazione”)
Questa attività viene creata per l’originatole per notificare l’avvenuta esecuzione del mandato.
Allegati
Nessuno
2.2.Workflow Ticket Interno
Descrizione generale
Il workflow Ticket Interno consente di inoltrare una segnalazione ad un ufficio interno. Il destinatario del ticket riceve una attività da fare che troverà nella propria scrivania virtuale con il dettaglio della richiesta. Il destinatario potrà prenderla incarico, smistarla ad un altro destinatario oppure risolverla. Al termine del processo l’originatore della richiesta riceverà una attività di notifica completamento.
Durante il ciclo di lavorazione del ticket, il sistema invierà delle notifiche via email agli utenti che hanno richiesto di essere notificati per posta elettronica.
Disegno del processo
Il diagramma BPMN evidenzia il flusso di lavoro del workflow Ticket interno. Tra i passi principali abbiamo le seguenti attività:
- Creazione istanza
- Assegnazione A
- Assegnazione CC
- Gestione rifiuto
- Notifica chiusura
- Annullamento istanza
Riferimenti
Panoramica generale utilizzo scrivania virtuale: http://docs.keyworks.it/panoramica-scrivania-virtuale/
Creazione istanza
Per creare un ticket dal menù di creazione selezionare la voce Ticket interno.
Valorizzare i campi obbligatori : Da, A, Oggetto
Opzionalmente, è possibile inserire un allegato, un messaggio testuale e valorizzare dei campi aggiuntivi per descrivere la segnalazione.
Il ticket può essere salvato in bozza oppure inviata all’ufficio assegnatario mediante il bottone Numera e Assegna.
Con l’invio del ticket il motore di workflow numera il ticket e crea una attività da fare denominata Assegnazione A/CC per gli uffici assegnatari.
Lavorazione del ticket (attività Assegnazione A / Assegnazione CC)
Questa attività viene creata per il destinatario del ticket quando l’originatore lo assegna.
Tra le azioni da fare, l’operatore può rifiutare la richiesta oppure segnalare la risoluzione o assegnare al altri uffici.
Premendo il bottone Rifiuto, il motore di workflow crea una attività di Rifiuto per l’ufficio che ha inserito la segnalazione per segnalare che il ticket non è di propria competenza.
Premendo il bottone Risolto, il motore di workflow crea una attività di Notifica soluzione per l’ufficio/persona che ha aperto la segnalazione, tale azione costituisce una conferma della risoluzione.
Premendo il bottone Assegna, il motore di workflow crea una nuova attività di Assegnazione A/CC per trasferire la competenza di lavorazione ad un’altro ufficio.
Gestione rifiuto (attività Gestione rifiuto)
Questa attività viene creata per l’originatore del ticket quando l’assegnazione viene rifiutata.
In questa attività è possibile riassegnare il ticket ad altro ufficio/persona oppure completare il workflow.
Notifica chiusura (attività Notifica chiusura)
Questa attività viene creata per l’originatore del ticket quando l’assegnazione risolve il ticket.
In questa attività è possibile prendere visione della risoluzione del ticket e terminare oppure risottomettere il ticket.
Allegati
Nessuno
2.3.Workflow Timesheet
Descrizione generale
La funzionalità Timesheet permette di gestire il processo raccolta di dei dati delle attività svolte dalle risorse dell’azienda e di rendicontarle e in funzione dei centri di attività.
Per utilizzare il Timesheet è necessario effettuare una serie di Pre-configurazioni tra cui:
- Disporre del workflow Risorsa e Timesheet
- Definire i centri di imputazione
- Abilitare gli utenti all’utilizzo dei centri di imputazione
- Attribuire a ciascun utente una Geniusbox con trasporto iShareDoc Mail per inviare il Timesheet
- Disporre di una Geniusbox per l’ufficio del personale per censire le risorse che utilizzeranno il timesheet
- Definire le risorse che utilizzeranno il timesheet
Pre-configurazioni
Workflow Risorsa e Timesheet
Per poter creare i Timesheet e le Risorse, è necessario attivare uno Storyboard per entrambi i workflow opportunamente abilitati per essere istanziati all’intero delle rispettive Geniusbox (si faccia riferimento ai paragrafi successivi).
Centri di imputazione
I Centri di imputazione sono delle dimensioni di analisi che possono essere utilizzati in fase di imputazione delle ore nel timesheet.
I Centri di imputazione possono essere caricati manualmente da utenti abilitati, oppure possono essere popolati automaticamente attraverso delle procedure di sincronizzazione opportunamente attivate e/o sviluppate su specifiche esigenze del cliente.
Nella configurazione del singolo centro di imputazione è possibile impostare attributi di classificazione, di visualizzazione e l’elenco degli utenti che saranno abilitati ad utilizzarlo nella compilazione del timesheet.
Geniusbox utente
Ciascun utente deve avere una Geniusbox nominale in cui è indicato che ne è il proprietario. Lo storyboard Timesheet deve essere abilitato per essere istanziato dalla Geniusbox dell’utente.
Questa configurazione permette di rendere visibile i dati del Timesheet al proprietario della Geniusbox.
In aggiunta, la visibilità del Timesheet potrà essere estesa anche ad altre figure che possono essere indicate nel disegno del workflow attraverso il meccanismo delle assegnazioni manuali o automatiche.
I timesheet saranno sempre accessibili ai amministrativi abilitati per attribuire i costi mensili.
Geniusbox Ufficio Personale
L’Ufficio del Personale deve avere una Geniusbox nominale in cui è indicato l’utente e/o organizzazione proprietaria.
Lo storyboard Risorsa deve essere abilitato per essere stanziato in tale Geniusbox.
Questa configurazione permette di rendere visibile i dati della Risorsa al solo Ufficio del Personale.
Compilazione Timesheet
Creazione workflow
TBC
Compilazione
TBC
Invio
TBC
Gestione Amministrativa
Estrazione
TBC
Approvazione massiva
TBC
Allegati
Nessuno


 È stato
questo
utile
?
È stato
questo
utile
?